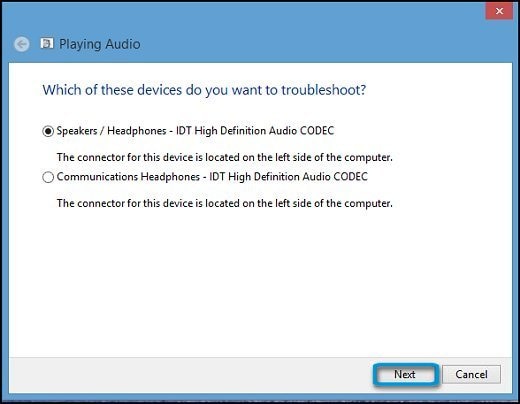Four days later and I have to say I'm absolutely overwhelmed by the response from HP support so far. So thank you. I obviously made the right choice purchasing this machine...
Re: Realtek Driver 6.0.1.8544
Re: beatsaudio
Hi:
The dv6 model series is not supported by HP for W10, and there are no W10 drivers.
The only suggestion I can offer, would be to try this IDT Beats Audio driver from a newer model notebook and see if that works.
Restart the PC after installing the driver.
6.10.6492.0 Rev.A
https://ftp.hp.com/pub/softpaq/sp71501-72000/sp71886.exe
Note: Sometimes this driver sets the headphones as the default device, so if you have no sound from the speakers, go to the windows control panel>hardware and sound>sound>manage audio devices and set the PC speakers as the default audio output.
Re: Windows 10 Update continues to install Intel driver
Thanks, I did just as you suggested some time ago. It did work.
Re: Sounds playing through Microphone
So I restarted my pc, tried to see if my drivers were up to date, it says it is. Also for some odd reason, HP doesn't have Realtek HD Audio Manager, instead it is called "Bang &Olufsen Audio Control" of all the videos that fix my problem, they have Realtek HD Audio Manager and turned off the setting, but my computer doesn't have that. So if anyone knows how to fix this, I would really appreciate it.
PC
my laptop emits a strange and noisy sound when i turn it on
Re: Speaker volume is low on my Notebook 15-bss658tx, even i installed 'audio drivers.
Thanks for engaging in HP support Forums! This is a wonderful location to converse with the community, get assistance and find tips! I understand you are having issues with the low volume coming from the speakers. Don't worry as I have a few suggestions which should help you resolve this issue.
To provide you with an accurate solution, I'll need a few more details:
Have you recently made any software or hardware changes on the PC before the issue started?
Have you tried to uninstall and reinstall the audio drivers?
Did you check if the volume is low only on speakers or even when connected to headphone?
Have you tried to update the Bios?
In the meantime, let's try these steps: Let's try to connect an headphone and check for the volume.
Alternatively, you can try these steps here:
Right-click the speaker icon in the Task bar and select 'Playback Devices' > Left click the default device once to highlight it ( it's usually 'speakers & headphones' ) > click the Properties button > Click the Enhancements tab and put a tick in the box next to 'Loudness Equalization' > Click Apply to save the change and then click OK in all remaining windows.
Next thing, I would suggest here is to Run Windows Updates troubleshooter -
Download and install the troubleshooter from this link.
Now try to perform Windows Updates -
1) In the search box, type and open Windows Updates.
2) Check for updates.
3) If the updates are available, click on install and restart the computer.
If the issue persists, I would suggest here is to uninstall the audio drivers from device manager:
Let's start off by uninstalling the audio drivers from device manager:
Right-Click on start button> click device manager> expand sound video and game controllers>then select the sound drivers and right-click on it and uninstall the audio drivers.
Then check the box delete the software for this device.
Restart the computer and then update the Bios, Chipset and audio drivers on your PC from our HP support website, using this link.
Also, download and install HP support assistant on your PC. It should automatically download and install the latest updates and drivers for your PC.
Refer this link to know how to use HP support assistant.
Once done, restart the computer.
If the issue persists, I would suggest here is to run the audio test from the F2 (Please remember to capture the failure ID for further assistance).
Hold the power button for at least five seconds to turn off the computer.
Turn on the computer and immediately press the F2 key repeatedly, about once every second.
The HP PC Hardware Diagnostics (UEFI) main menu is displayed.
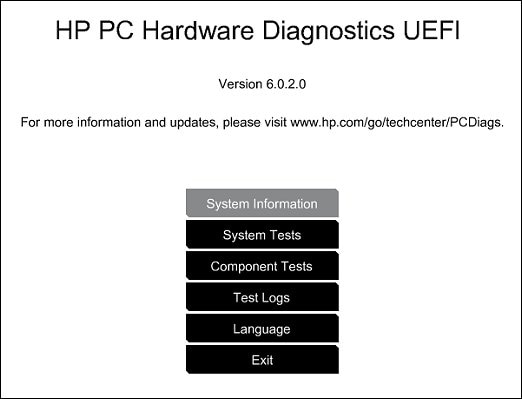
- Select Component tests.

- Please initiate a test on the Audio - The Audio Playback Test checks your system to make sure the audio device is functioning properly. During the test, a few music notes are played in sequence and then repeated. This test takes 1 minute to complete. Click Audio, then click Run once. Choose either the speakers or the headphones. When asked, enter the number of notes you heard.
If the audio test passes then the evidence indicates towards a software issue. In that case, you may perform the steps as described in detail from this link: HP PCs - No Sound on HP Computer.
Hope this helps, for any further queries reply to the post and feel free to join us again
Feel free to post your query for any other assistance as well,
It's been a pleasure interacting with you and I hope you have a good day ahead.
If you wish to show appreciation for my efforts, mark my post as Accepted Solution.
And click on the Purple Thumbs up icon at the bottom of my comment.
Regards,
Re: down side speaker not working dv6 7204
Welcome to the HP Forums :) I would like to take a moment and thank you for using this forum, it is a great place to find answers. For you to have the best experience on the HP forum, you could also visit our HP Forums Guide for First Time Here? Learn How to Post and More. I see from your post that you are having issues with sound not working on your new HP notebook. Don't worry I'll be glad to help you with this.
To provide you with an accurate solution, I'll need a few more details:
did you install a retail version of Windows or OEM version?
Have you recently made any software or hardware changes on the PC before the issue started?
Have you tried to update the drivers either using Windows update or using HP Support Assistant?
Did you try to run a test on the Audio from F2?
Perform a Hard reset on the notebook:
Many startup errors and other problems can be resolved by decreasing the amount of power stored in hardware components. Decreasing stored power is sometimes referred to as a "Hard Reset". Use the following steps to perform a hard reset on a computer:
1. If Windows is open, click Start and then Shutdown.
If Windows is not open and the computer has power, press and hold the power button on the computer until the computer shuts off.
2. With the power off, disconnect the power cord from the back of the computer.
3. With the power off and the power cord disconnected, press the power button on the computer for 5 seconds. The power light indicator on or near the power button might turn on briefly but then go out.
4. Reconnect the power cord and turn on the power.
Next thing, I would suggest here is to Run Windows Updates troubleshooter -
Download and install the troubleshooter from this link.
Now try to perform Windows Updates -
1) In the search box, type and open Windows Updates.
2) Check for updates.
3) If the updates are available, click on install and restart the computer.
If the issue persists, I would suggest here is to uninstall the audio drivers from device manager:
Let's start off by uninstalling the audio drivers from device manager:
Right-Click on start button> click device manager> expand sound video and game controllers>then select the sound drivers and right-click on it and uninstall the audio drivers.
Then check the box delete the software for this device.
Restart the computer and then update the Bios, Chipset and audio drivers on your PC from our HP support website, using this link.
Also, download and install HP support assistant on your PC. It should automatically download and install the latest updates and drivers for your PC.
Refer this link to know how to use HP support assistant.
Once done, restart the computer.
If the issue persists, I would suggest here is to run the audio test from the F2 (Please remember to capture the failure ID for further assistance).
Hold the power button for at least five seconds to turn off the computer.
Turn on the computer and immediately press the F2 key repeatedly, about once every second.
The HP PC Hardware Diagnostics (UEFI) main menu is displayed.
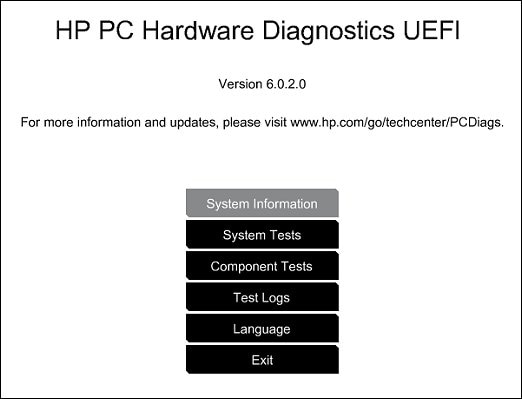
- Select Component tests.

- Please initiate a test on the Audio - The Audio Playback Test checks your system to make sure the audio device is functioning properly. During the test, a few music notes are played in sequence and then repeated. This test takes 1 minute to complete. Click Audio, then click Run once. Choose either the speakers or the headphones. When asked, enter the number of notes you heard.
If the audio test passes then the evidence indicates towards a software issue. In that case, you may perform the steps as described in detail from this link: HP PCs - No Sound on HP Computer.
Hope this helps, for any further queries reply to the post and feel free to join us again
Feel free to post your query for any other assistance as well,
It's been a pleasure interacting with you and I hope you have a good day ahead.
If you wish to show appreciation for my efforts, mark my post as Accepted Solution.
And click on the Purple Thumbs up icon at the bottom of my comment.
Regards,
Re: Sound of a 13-af004ur
Thanks for engaging in HP support Forums! This is a wonderful location to converse with the community, get assistance and find tips! I understand you are having issues with the volume coming from the speakers. Don't worry as I have a few suggestions which should help you resolve this issue.
To provide you with an accurate solution, I'll need a few more details:
Have you recently made any software or hardware changes on the PC before the issue started?
Have you tried to uninstall and reinstall the audio drivers?
Did you check if the volume is low only on speakers or even when connected to headphone?
Have you tried to update the Bios?
In the meantime, let's try these steps: Let's try to connect an headphone and check for the volume.
Alternatively, you can try these steps here:
Right-click the speaker icon in the Task bar and select 'Playback Devices' > Left click the default device once to highlight it ( it's usually 'speakers & headphones' ) > click the Properties button > Click the Enhancements tab and put a tick in the box next to 'Loudness Equalization' > Click Apply to save the change and then click OK in all remaining windows.
Next thing, I would suggest here is to Run Windows Updates troubleshooter -
Download and install the troubleshooter from this link.
Now try to perform Windows Updates -
1) In the search box, type and open Windows Updates.
2) Check for updates.
3) If the updates are available, click on install and restart the computer.
If the issue persists, I would suggest here is to uninstall the audio drivers from device manager:
Let's start off by uninstalling the audio drivers from device manager:
Right-Click on start button> click device manager> expand sound video and game controllers>then select the sound drivers and right-click on it and uninstall the audio drivers.
Then check the box delete the software for this device.
Restart the computer and then update the Bios, Chipset and audio drivers on your PC from our HP support website, using this link.
Also, download and install HP support assistant on your PC. It should automatically download and install the latest updates and drivers for your PC.
Refer this link to know how to use HP support assistant.
Once done, restart the computer.
If the issue persists, I would suggest here is to run the audio test from the F2 (Please remember to capture the failure ID for further assistance).
Hold the power button for at least five seconds to turn off the computer.
Turn on the computer and immediately press the F2 key repeatedly, about once every second.
The HP PC Hardware Diagnostics (UEFI) main menu is displayed.
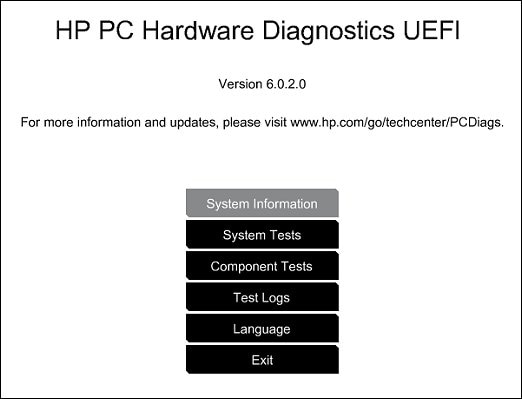
- Select Component tests.

- Please initiate a test on the Audio - The Audio Playback Test checks your system to make sure the audio device is functioning properly. During the test, a few music notes are played in sequence and then repeated. This test takes 1 minute to complete. Click Audio, then click Run once. Choose either the speakers or the headphones. When asked, enter the number of notes you heard.
If the audio test passes then the evidence indicates towards a software issue. In that case, you may perform the steps as described in detail from this link: HP PCs - No Sound on HP Computer.
Hope this helps, for any further queries reply to the post and feel free to join us again
Feel free to post your query for any other assistance as well,
It's been a pleasure interacting with you and I hope you have a good day ahead.
If you wish to show appreciation for my efforts, mark my post as Accepted Solution.
And click on the Purple Thumbs up icon at the bottom of my comment.
Regards,
Re: Unable to plug in earpiece/earphone
It's great to have you back and your patience is greatly appreciated.
After reviewing your post thoroughly, I would suggest this looks like a possible hardware failure.
I will share you a private message with details. Please watch your inbox for more information.
Let me know if this helps!
Have a great day ahead! :)
Re: I can play sound through notebook speakers but headphone socket does not work
Welcome to HP Forums,
This is a great place to get support, find answers and tips,
Thank you for posting your query, I'll be more than glad to help you out :)
I see that the headphone jack/port is not responding,
Updating the audio driver
If the headphones or headset device is not functioning with your computer, updating the audio driver can sometimes resolve the problem. Follow these steps to check for and install audio driver updates:
Connect to the Internet.
From the Start screen, type device manager to open the Search charm, then select Device Manager from the search results.
Figure: Device Manager search results
![Device Manager search results]()
Double-click Sound, video and game controllers.
Right-click the name of the sound hardware and select Update Driver Software.
Figure: Update Driver Software option in Device Manager
![Update Driver Software option in Device Manager]()
Click Search automatically for updated driver software and wait for Windows to update the driver software.
Figure: Updated Driver Software: Search automatically for updated driver software
![Updated Driver Software: Search automatically for updated driver software]()
Windows checks to see if updated driver software is available.
If an update is available, let Windows install the update.
When the update is installed successfully, close the Updater and test the device.
Figure: Windows has successfully updated your driver software
![Windows has successfully updated your driver software]()
If there was no update available or updating the driver did not resolve the issue, continue to the next section.
Using the Windows troubleshooting tool
The troubleshooting tool can fix common problems with audio playback. Follow these steps to use the Troubleshooting tool:
From the Start screen, type troubleshooting to open the Search charm, then select Troubleshooting from the search results.
Figure: Troubleshooting search results
![Troubleshooting search results]()
Under Hardware and Sound, click Troubleshoot audio playback.
Figure: Troubleshoot audio playback
![Troubleshoot audio playback]()
The Playing Audio window opens. Click Next.
Figure: Playing Audio window
![Playing Audio window]() A new window opens. Select the device you want to troubleshoot. Then click Next and follow the on-screen instructions.
A new window opens. Select the device you want to troubleshoot. Then click Next and follow the on-screen instructions.Figure: the Select device to troubleshoot
![Select device to troubleshoot]()
If a recommended action displays, select Apply this fix or Skip this step to continue to search for other problems. If the problem has not been resolved, continue to the next section of this article. Click here
Hope this helps! Keep me posted for further assistance.
If I have helped you resolve the issue, feel free to give me a virtual high-five by clicking the 'Thumbs Up' icon below,
Followed by clicking on "Accept as solution" from the drop-down menu on the upper right corner,
Thank you for posting in the HP Support Forum. Have a great day!
Re: the video stops everytime i connect the headphone to the device and doesn't start anymore
Welcome to HP Forums,
This is a great place to get support, find answers and tips,
Thank you for posting your query, I'll be more than glad to help you out :)
I see that video stops when headphones connected HP computer,
Don't worry as I'll be glad to help, however, to provide an accurate resolution, I need a few more details:
- Did this happen after a recent window or software update?
- When was the last time it worked fine?
- Have you tried with different browsers?
While you respond to that, I recommend you to perform the following steps to isolate the issue and arrive at a fix:
The troubleshooting tool can fix common problems with audio playback. Follow these steps to use the Troubleshooting tool:
From the Start screen, type troubleshooting to open the Search charm, then select Troubleshooting from the search results.
Figure: Troubleshooting search results
![Troubleshooting search results]()
Under Hardware and Sound, click Troubleshoot audio playback.
Figure: Troubleshoot audio playback
![Troubleshoot audio playback]()
The Playing Audio window opens. Click Next.
Figure: Playing Audio window
![Playing Audio window]()
A new window opens. Select the device you want to troubleshoot. Then click Next and follow the on-screen instructions.
Figure: to troubleshootSelect device
![Select device to troubleshoot]()
Hope this helps! Keep me posted for further assistance.
If I have helped you resolve the issue, feel free to give me a virtual high-five by clicking the 'Thumbs Up' icon below,
Followed by clicking on "Accept as solution" from the drop-down menu on the upper right corner,
Thank you for posting in the HP Support Forum. Have a great day!
Re: Sounds playing through Microphone
Update: I just factory reset my entire pc and it didn't fix it at all. I have no idea what the problem is, I have had this Laptop for a year now and never had this problem, sounds play through my mic on Discord, Skype and Teamspeak even if I press the mute button on my headset, can someone please help me.
Re: I can play sound through notebook speakers but headphone socket does not work
n audio troubleshooting, there is no option for headphone / headset.
No Audio Device Installed. Dev Mgr shows error code 28 on Intel High Definition Audio
3 days ago I followed the Windows Update prompt to update to the October 2018 v1809 update). I believe I previously had Windows 10 v1803 when purchased. My HP Laptop is just over 1 month old! Anyway after the Update the Speaker (vol cont) now has a red X and while hovering the mouse over says, "No Audio Output Device Is Installed". I DO NOT HAVE AUDIO from my internal speakers and Device Manager shows (under 'Other Devices') an Intel High Definition Audio (driver) with an exclamation point. I've tried updating the driver but it appears there is none available (online, on my computer or through Windows Update.) I've tried uninstalling the driver and rebooting, the same warning appears. During the Update I believe I might have had my Bluetooth speakers paired to my laptop. They still work fine.
I connected to a Microsoft tech (through Windows Update) who, after setting up Remote Access, did try to reinstall some of the vendors drivers, but to no avail. So he reinstalled the previous Windows version. And STILL the same problem! I've gone through the HP Assistant and reinstalled all the original factory drivers and applications that came with my laptop, to no avail! I'm wondering if somehow this is a BIOS problem because isn't the speaker hooked up to the motherboard, and isn't that what the BIOS settings are for? I'm not sure of anything anymore except that I am spending WAY TOO MUCH TIME on this problem for being just a little over one month old?
Please HELP, if you can before I consider Resetting or Recovering this new laptop. Thank you.
Re: No Audio Device Installed. Dev Mgr shows error code 28 on Intel High Definition Audio
Hi:
The problem you have might be solved by following the guidance at the link below, if is was caused by the same update referenced in the support article at the link below.
An October Windows 10 update wrecked the sound on hundreds of PC's.
headphone problem
1st time my laptop problem is that,some time wifi connetcton error, then install driver pack solutin, now it ok,but when i connect my headphone ,its not work,,
like that sound in headphone and outside too
Re: Realtek Audio doesn't work with an 1809 update
That was amazing if you are using musically to do some crazy things on the internet so here is such amazing things for you: Free Tik Tok Followers Generator , using this can give you 10000 freee musically followers at a single time at a blazing speed.
Re: No Audio out on USB-C port on HP Pavilion Laptop 15-cc1xx
Hi!
I'm using a USBC to 3.5mm Dongle supplied with Pixel3 in the box.
Re: No Audio Device Installed. Dev Mgr shows error code 28 on Intel High Definition Audio
Paul,
Thank you for the tip. Unfortunately the update didn't work for me. But somewhere in the shuffle, I think I ended up on Intel's Community and someone mentioned a similar problem. I'm actually ecstatic to have my internal speakers working again after spending about 10 hours troubleshooting... installing, uninstalling, rebooting, researching dialogues from HP, Microsoft and Intel. When I saw the red X on the speaker volume go out, I didn't really care at that point what the fix was.
But since you were so kind to reach out to try to help me, perhaps I can help someone else with the same problem.
The article from this Intel Community forum said something to the effect that Realtek's High Definition Audio (driver) should work on just about any Windows platform. He said from the Device Manager, uninstall any Realtek audio drivers present. By unhiding the 'hidden files' I found two instances of Realtek audio drivers. After uninstalling and reboot, he said see if the error (exclamation point) is still there. If so, try updating the driver (right click, Update). A prompt said I needed to reboot to get the effect of the new updated driver. After reboot, my speaker icon was clear of the red X and I had sound once again. Wish I would have taken screenshots to show, but I'd been doing it all day and just neglected to do any more. Hope it helps someone.
Re: No Audio Device Installed. Dev Mgr shows error code 28 on Intel High Definition Audio
Kudos Paul! However way I got there, you led me to the resolve. Thank you so much!
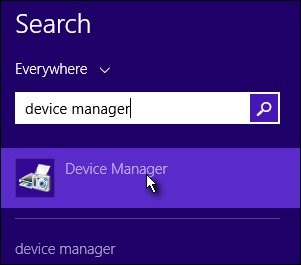
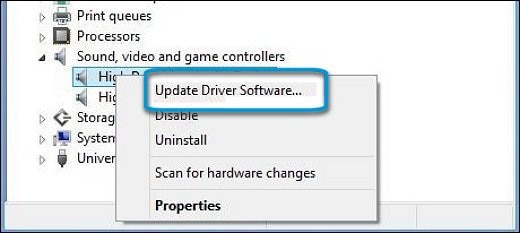
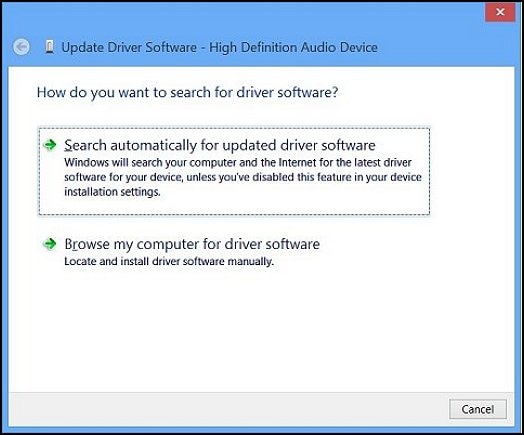
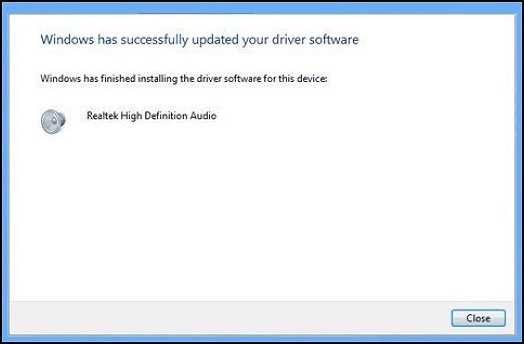

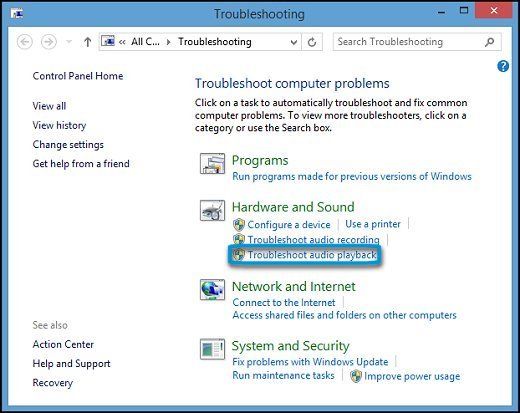
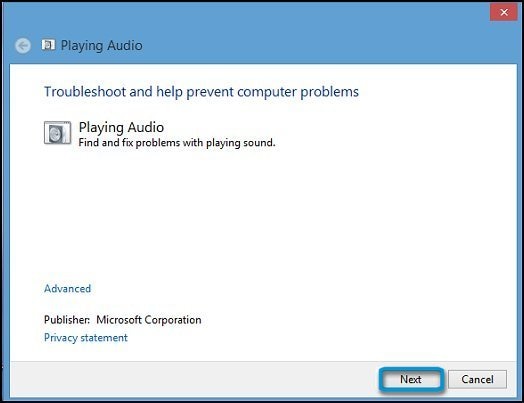 A new window opens. Select the device you want to troubleshoot. Then click Next and follow the on-screen instructions.
A new window opens. Select the device you want to troubleshoot. Then click Next and follow the on-screen instructions.